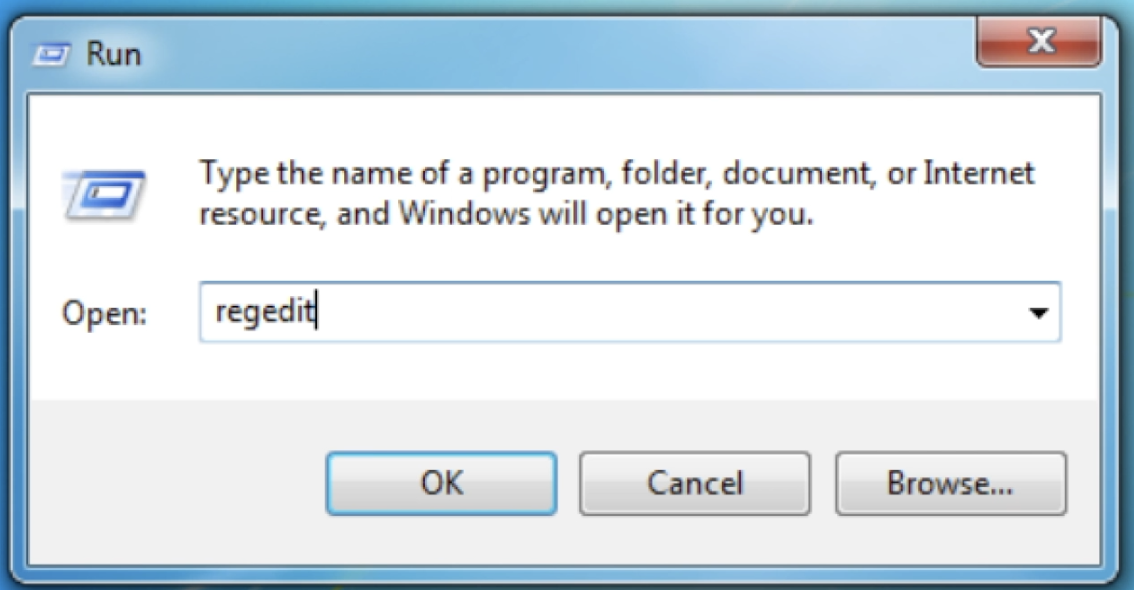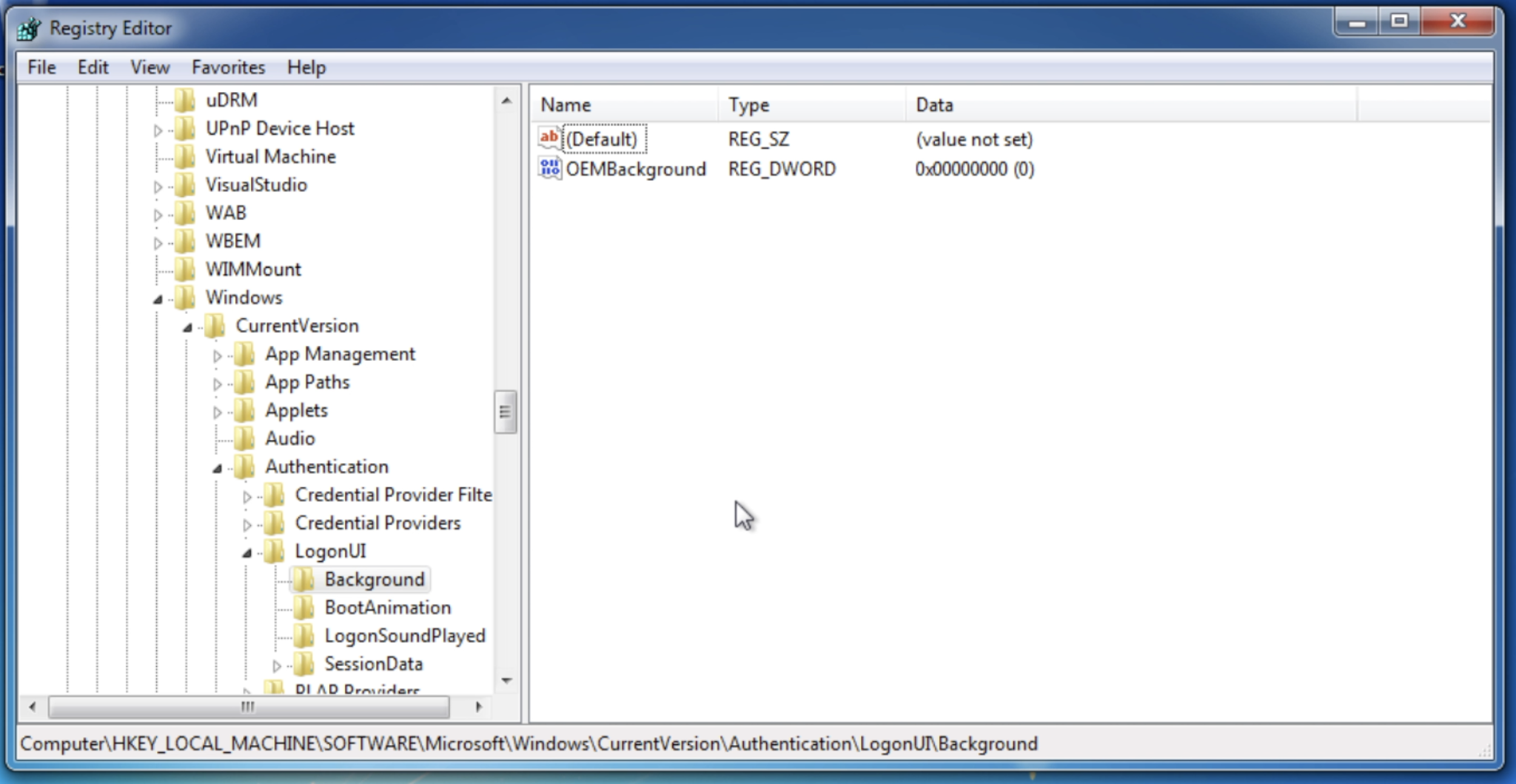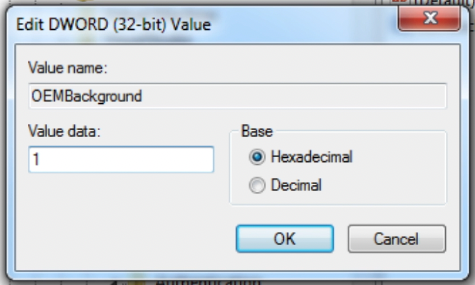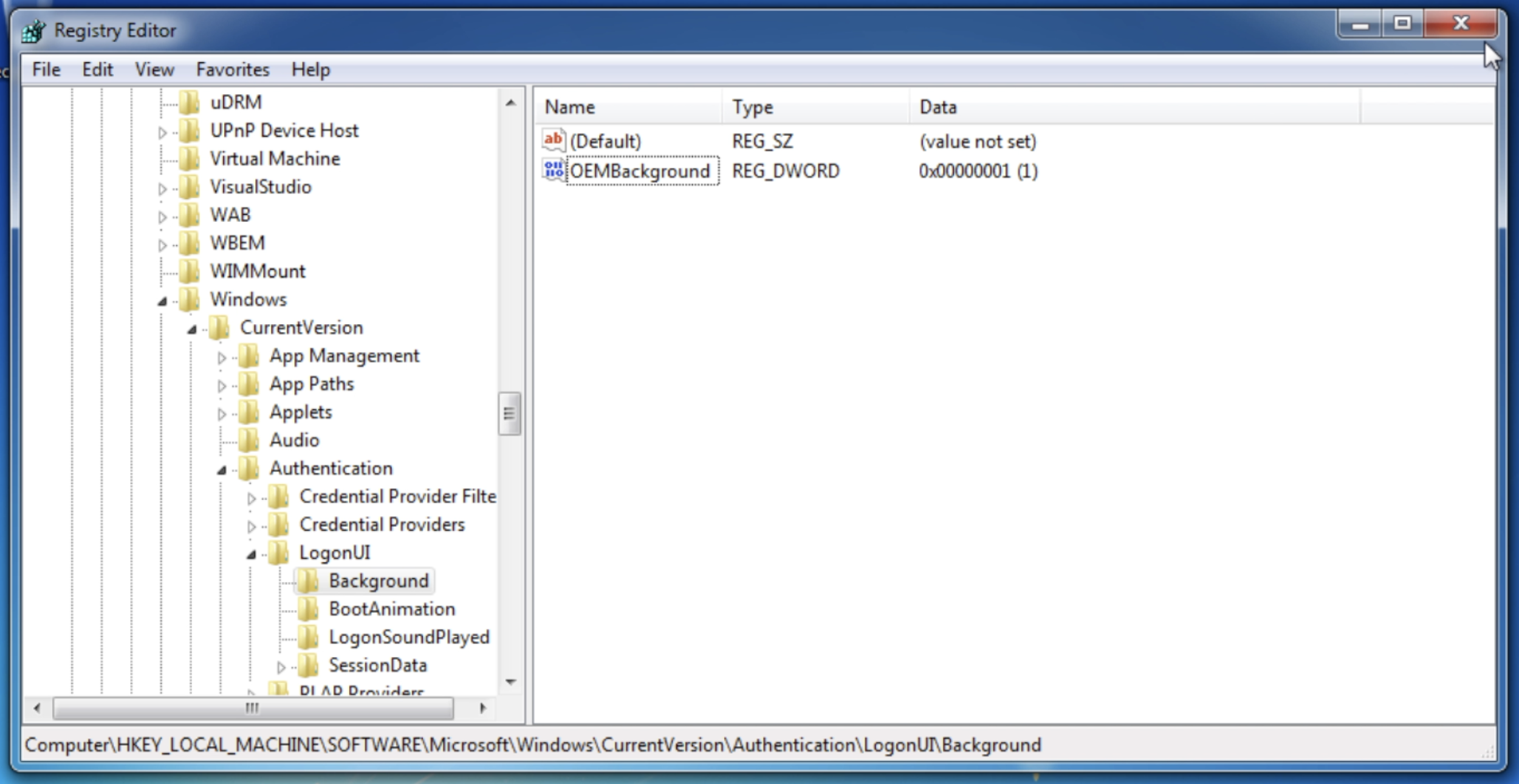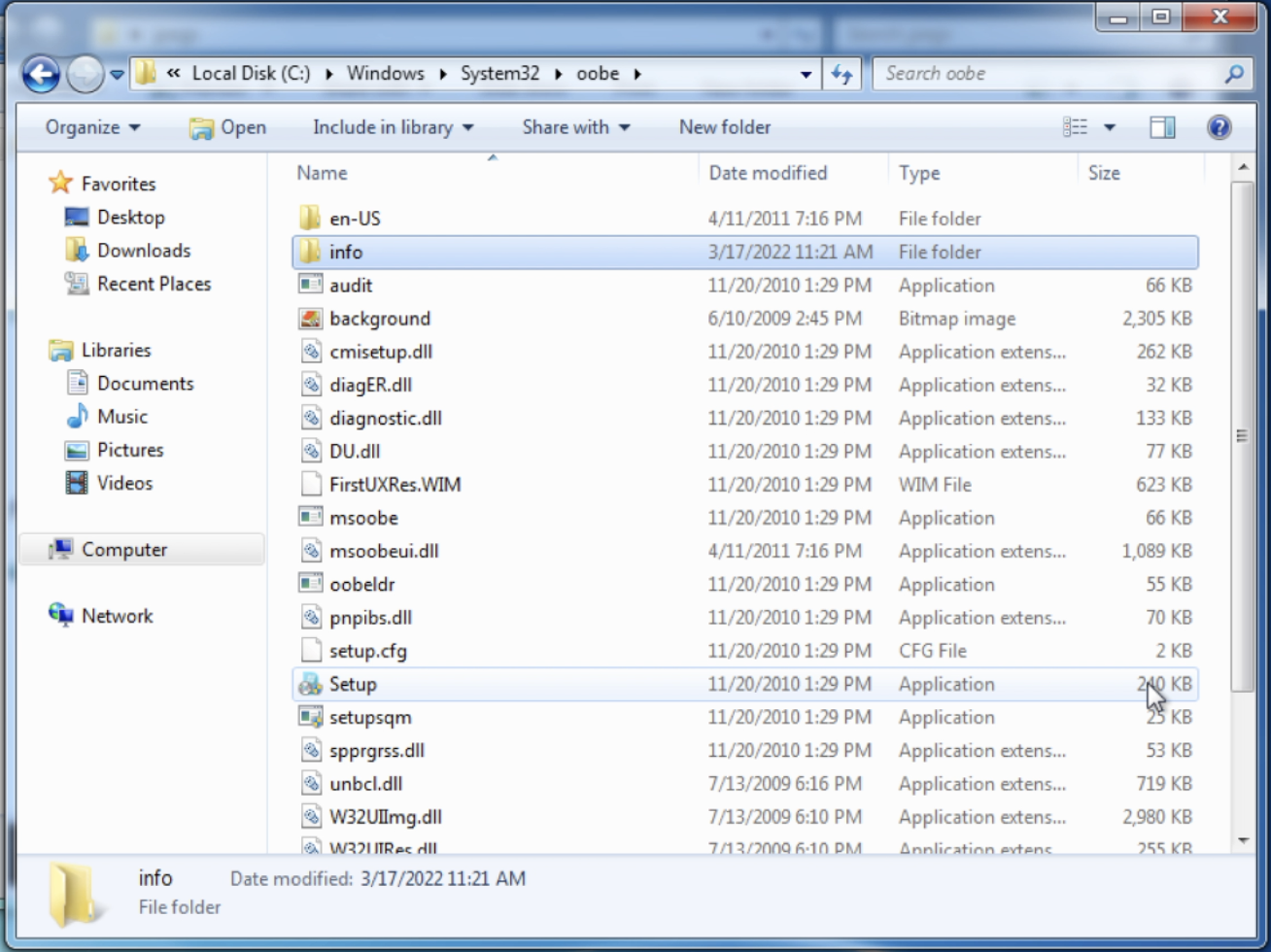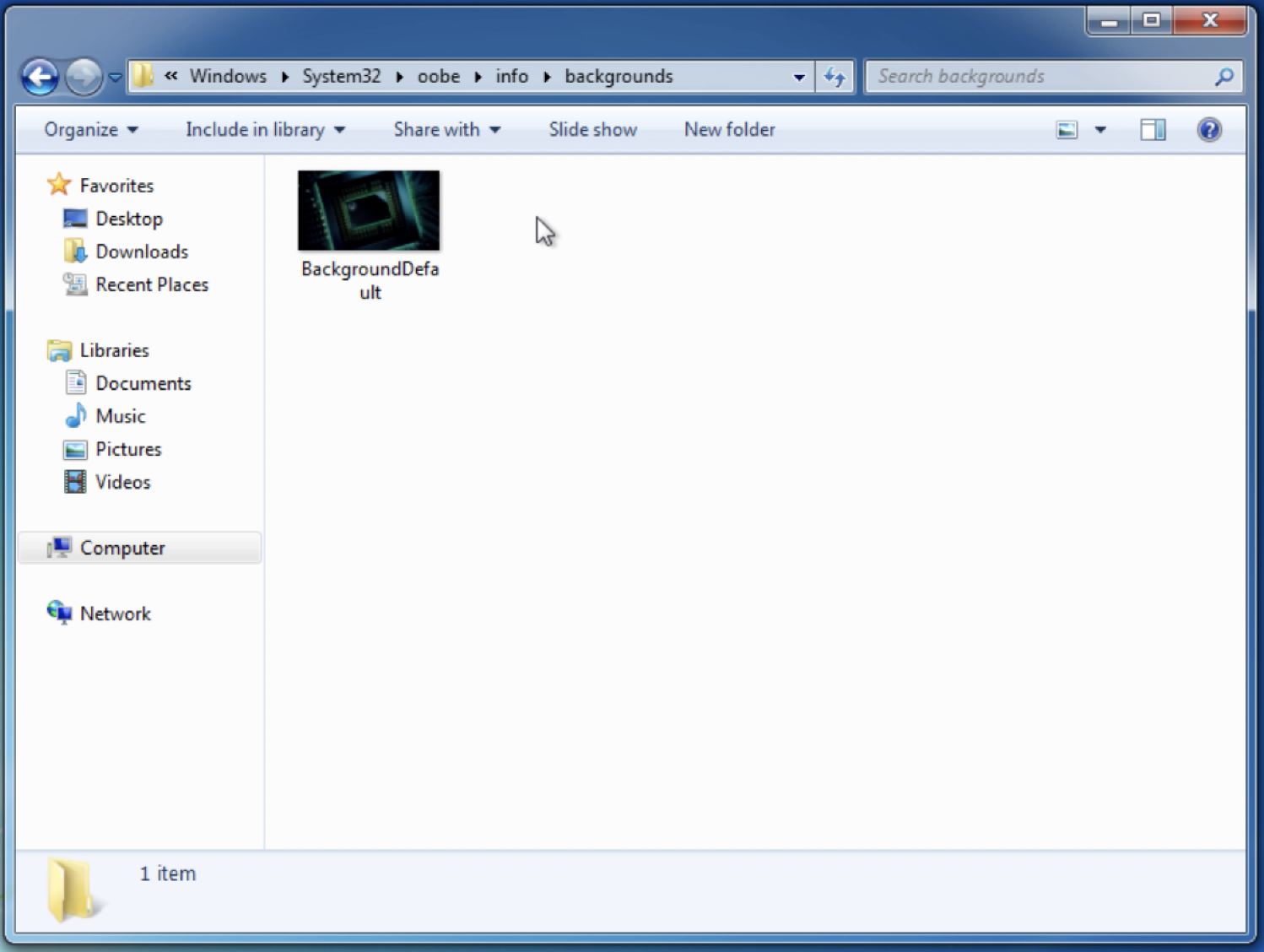How to change the Windows 7 login wallpaper!
Introduction:
In this tutorial I will be showing you how to change the Windows 7 logon wallpaper from the default one to any wallpaper of your choice. For reference, below is the default Windows 7 logon wallpaper with the logon UI.
Although many OEMs such as HP use custom wallpapers for their laptops and desktops, anyone can set a custom wallpaper on Windows 7 with a single tweak.
Step 1: Enable the OEM Background support in the Registry Editor
Click on the Start Menu, click All Programs, then click the ‘Run’ program.
Then when the ‘Run’ prompt opens, type in ‘regedit’. A User Account Control (UAC) prompt will appear, and then you click ‘yes’ to open the Registry Editor.
Run prompt
UAC prompt
Once you opened the Registry Editor, access the HKEY_LOCAL_MACHINE registry hive on the left of the window and continue clicking down the following path:
HKEY_LOCAL_MACHINE/SOFTWARE/Microsoft/Windows/CurrentVersion/Authentication/LogonUI/Background
You should see one DWORD registry key called ‘OEMBackground’. Double click the registry key and set the registry value from ‘0’ to ‘1’.
Once that’s done, you have enabled custom wallpapers on Windows 7.
Step 2: Setting the custom login wallpaper!
At this point you would like to pick a wallpaper of your choosing. It can be any wallpaper you want, from another Windows wallpaper or whatever NFT digital art you have. But the most important thing is that its formatted as a JPEG (aka .jpg). No PNGs, no TIFFs, no BMPs, none of these formats will work on Windows 7. Only jpeg/jpg.
Attached below are some Windows jpeg wallpapers to download, such as a still from the Xbox One X boot animation, and two Windows 10 wallpapers.
These are just examples you can use, but once again, you can select any custom wallpaper for your own choosing.
Next, in the file explorer, go into C:\Windows\System32\oobe\
You will need to created a new folder called ‘info’ and in that newly created folder, you will need to create a folder named ‘backgrounds’
In the ‘backgrounds’ folder, drag the jpeg wallpaper of your choice into the folder and rename it to BackgroundDefault
Now log out of your user account, and you should see the new custom wallpaper in action on the login screen!
If you have any questions or feedback about this tutorial, contact me at management@martinnobel.com.